Procedimiento de conexión a la videoconferencia en la plataforma VINTEO
Para conectarse a la conferencia se recomienda realizar con antelación las pruebas con los administradores del sistema de videoconferencia para asegurar el buen sonido e imagen por parte del participante.
Los equipos utilizados para la conexión han de cumplir con las normas.
¡IMPORTANTE! Durante la participación en la videoconferencia con Vinteo Desktop desconecte cualquier otro software con accesos al micrófono y la cámara.
Procedimiento de conexión a la videoconferencia con Vinteo Desktop
Si ya existe un programa Vinteo instalado recomendamos eliminar la versión obsoleta y descargar una nueva versión de Vinteo Desktop
Instale e inicie el programa Vinteo Desktop.
Introduzca en la ventana emergente:
Dirección de la conexión: vc.mumcfm.ru
Nombre visualizado: se escribe con caracteres latinos de la siguiente manera: País-Nombre Apellido (por ejemplo, Russia - Sergey Ivanov) o País - Departamento (por ejemplo, Uzbekistan - FIU).
El selector en el campo Autorización ¡NO se debe activar!
¡IMPORTANTE! Si todos los pasos anteriores fueron ejecutados correctamente, aparecerá un punto azul en el pictograma del nombre del usuario del participante.
A continuación, haga clic en el pictograma de «Ajustes»  y seleccione la pestaña «Ajustes de dispositivos»,
y seleccione la pestaña «Ajustes de dispositivos», 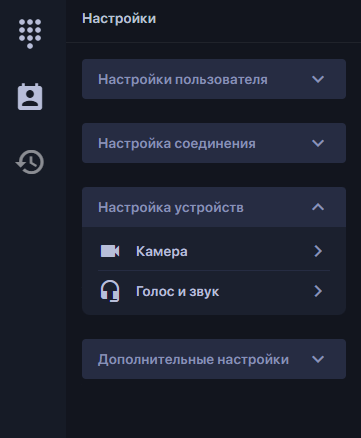
aquí se puede comprobar la cámara, el micrófono y los altavoces seleccionados para las llamadas de video, así como también ajustar el volumen de los altavoces, supresión de eco y la calidad de video transmitido.
Para comprobar la captura de la voz diga algunas frases en voz alta. Si el dispositivo funciona correctamente, debajo del campo con el nombre del micrófono, en el momento de la conversación, aparecerá un indicador en forma de línea de longitud cambiante, que indica el volumen de la señal de audio entrante.
Realizando la comprobación de audio puede ajustar el volumen a su gusto.
Haga clic en el pictograma «Marcar» 
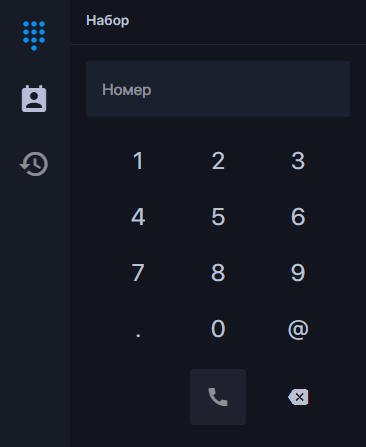
(situado en la equina superior izquierda): se abrirán las teclas para marcar el número de la conferencia.
Introduzca el Número de la conferencia (indicado en la invitación): 0000 y haga clic en «LLAMAR»
A continuación, Ud. entrará en la conferencia.
¡IMPORTANTE! En algunos casos para descartar la llamadas basura, después de hacer clic en el botón Llamar puede aparecer el menú auxiliar solicitando la introducción del código PIN. En este caso ha de introducir el valor: 000000#
¡IMPORTANTE! ¡Después de conectarse a la videoconferencia, ha de cerrar el micro para no interrumpir las ponencias con sonidos extraños y no molestar a los demás participantes de la videoconferencia! Abra el micrófono solamente cuando desea decir algo, al finalizar la intervención, no se olvide de cerrar el micrófono de nuevo.
Elementos de control de una sesión activa
La ventana emergente de la videoconferencia tiene dos paneles de control: el vertical en la margen izquierda y el horizontal en la margen inferior.
En la barra de menú horizontal se muestra:

- información sobre el usuario (1),
- nombre y hora de la conferencia activa (2).
- botones ON/FF de la cámara (3) y el micrófono (4),
- botón de control del volumen de los altavoces (5),
- selección del idioma de la transmisión de la conferencia (6),
- botón ON/OFF de la visualización de la pantalla (7),
- botones de ON/OFF de la visualización de su propio video y la opción de mostrar la conferencia a pantalla completa (8),
- panel de ajustes (9);
- botón de finalización de llamada (10).
La barra de menú vertical incluye las siguientes pestañas:
1. «Llamada en activo»
ЗAquí se encuentra la ventana activa del chat (pestaña «Chat»), donde los usuarios que participan en la videoconferencia pueden intercambiar mensajes de texto. Para enviar un mensaje al chat ha de teclearlo en el campo situado debajo y hacer clic en «enviar».  .
.
El chat de la videoconferencia se utiliza para enviar preguntas de los participantes o para expresar su deseo de tomar la palabra para discutir el asunto en cuestión.
En la pestaña «Participantes» se encuentra la lista de todos los usuarios registrados para esta videoconferencia.
2. «Marcar»
Esta pestaña se utiliza para introducir el número de la conferencia a la cual se desea conectar. En el caso de la conexión activa a la videoconferencia una solicitud repetida para la nueva conexión causará el cierre de la sesión actual.
3. «Contactos»
La pestaña sirve para guardar los números de las conferencias en curso.
4. «Registro de llamadas»
Muestra el registro de sus conexiones a la videoconferencia indicando la fecha y la duración de la sesión.
5. «Estadística»
Se utiliza para recopilar y analizar los datos técnicos de la sesiones activas.
Selección del idioma de la presentación y de la audio transmisión de la conferencia
La videoconferencia se transmite con interpretación simultánea a 2 idiomas: inglés y ruso. Existe la posibilidad de cambio de idioma en modo de tiempo real durante la videoconferencia.
1. Idioma de la emisión
El ajuste de la pista del idioma se lleva a cabo con la ayuda de un botón especial en el panel de control, situado en el margen inferior de la pantalla. Haciendo clic en el botón de la selección del idioma de emisión de la conferencia aparecerá el menú emergente donde se puede indicar la opción preferida:
• modo Floor. Seleccionando este modo de transmisión esta se emitirá en el idioma del ponente.
• modo ruso. Durante la ponencia en el idioma ruso sonará la pista original y durante la ponencia en español se reproducirá la interpretación simultánea al idioma ruso.
• modo español. Durante la ponencia en el idioma español sonará la pista original y durante la ponencia en ruso se reproducirá la interpretación simultánea al idioma español.
Por favor, tenga en cuenta que durante su ponencia en la videoconferencia se necesita seleccionar el canal del idioma que se corresponda al idioma de su ponencia/intervención.
2. Materiales de presentación
En el momento del lanzamiento de los materiales de la presentación en la pantalla de la transmisión en la aplicación se seleccionará una de las ventanas activas: presentaciones en ruso o en inglés. La visualización de los materiales en el idioma seleccionado será a pantalla completa; en la esquina inferior derecha se visualizará en paralelo la presentación en el idioma alternativo en modo «imagen en imagen». Si es preciso se puede cambiar el idioma de la presentación durante la transmisión con un doble clic del botón izquierdo del ratón.
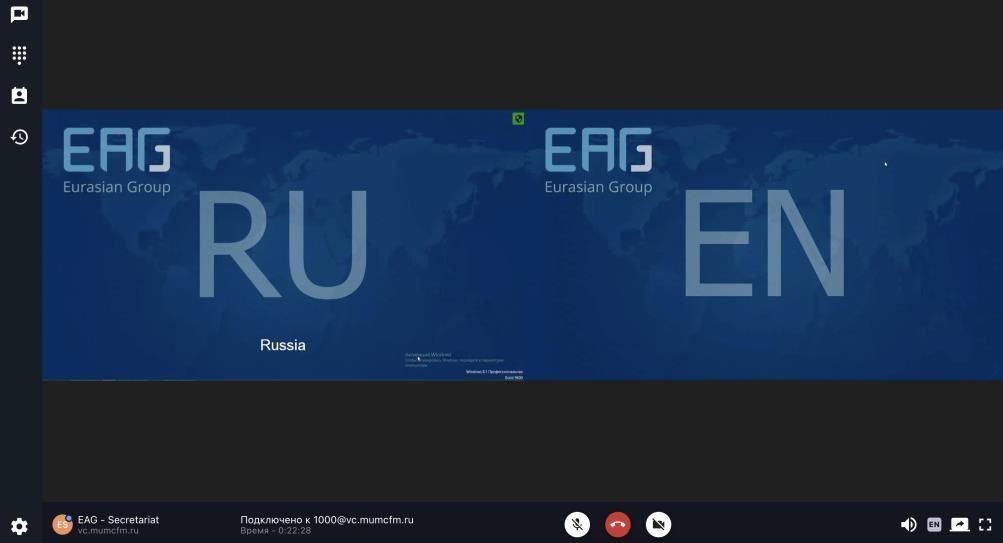 |
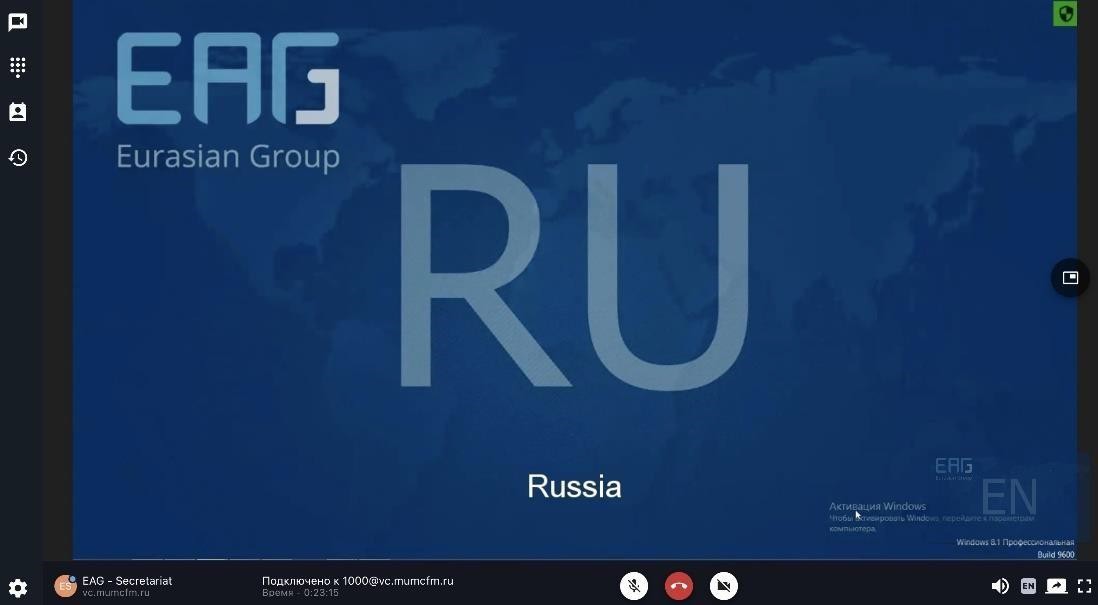 |
Resolución de problemas
Para realizar la comprobación se recomienda (si es posible) conectarse a través de un proveedor alternativo, por ejemplo, una red móvil. La mayoría de los teléfonos inteligentes actuales permiten la conexión con el cable al PC y compartir Internet a través de este o el WI-FI (en el caso de un ordenador portátil)
Procedimiento de conexión con equipos propios para la videoconferencia
El sistema de videoconferencia puede ser un dispositivo de cualquier tipo: Cisco(Tandberg), Sony, Polycom, LifeSize, etc. La conexión a la red con la dirección IP real y el funcionamiento a través del protocolo de video H.323 son condiciones obligatorias.
Procedimiento:
2.1. Indique a los operadores de la videoconferencia la dirección IP del terminal/servidor de la videoconferencia (dirección IP real), teléfono de contacto del técnico que proporciona el servicio técnico de la videoconferencia
Servicio de asistencia técnica:
+7 495 950-30-49 / +7 965 202-17-04 e-mail: vc.support@mumcfm.ru
2.2. Lleve a cabo la comprobación de la conexión utilizando los equipos para la videoconferencia en un plazo no inferior a 1 día antes de la fecha del comienzo del evento.
¡MUY IMPORTANTE! Para un funcionamiento correcto es necesario activar permisos para todas las solicitudes entrantes y salientes a/de la dirección IP: 212.100.153.131 para los puertos:
— para conexiones SIP TCP/UDP 443, 5060, UDP 20000-65000
— para conexiones H.323 TCP/UDP 443, 1720, 1719, UDP 20000-65000
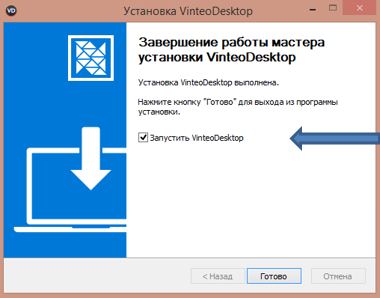
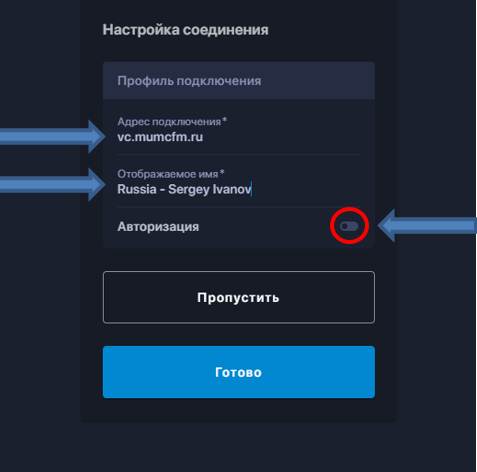
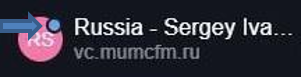
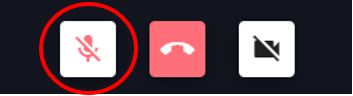
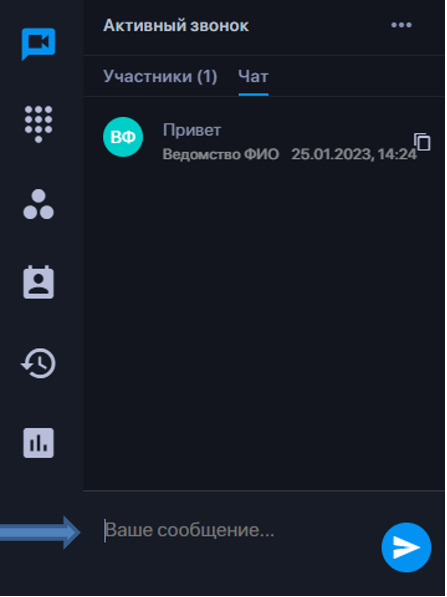
Comentarios 0
ComentarSólo los usuarios autorizados pueden publicar comentarios.
Autorización