ترتيب الاتصال بـ VCS على منصة VINTEO
للتواصل بنجاح مع المؤتمر، من المقترح اجتياز الاختبار المسبق مع مديري نظام جودة الصورة والصوت من المشارك.
.بالمتطلباتيجب أن تفي المعدات المستخدمة للتوصيل
.في وقت المشاركة في الاتصال عبر الفيديو باستخدام Vinteo Desktop، قم بتعطيل برامج الطرف الثالث باستخدام كاميرا الويب والميكروفونمهم!
.Vinteo Desktop قم بتثبيت وتشغيل
:في النافذة المفتوحة، حدد
عنوان الاتصا: vc.mumcfm.ru
اسم العرض: اسم العرض: اكتب الأبجدية اللاتينية بالترتيب التالي: اسم الدولة الأخير( مثل روسيا - سيرجي إيفانوف )أو الإدارة القطرية( مثل أوزبكستان - وحدة الاستخبارات المالية).
.!لا تنشطالتفويض المنزلق في سلسلة
.إذا نجحت الخطوات المذكورة أعلاه، فستظهر نقطة زرقاء على رمز اسم المستخدم الخاص بك !مهم
“Gears” انقر بعد ذلك على الرمز ,وحدد علامة التبويب "تكوين الجهاز"
,وحدد علامة التبويب "تكوين الجهاز"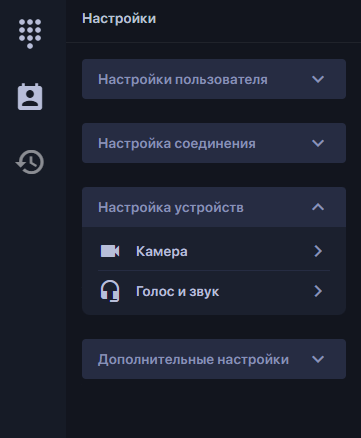
.حيث يمكنك التحقق من الكاميرا المختارة والميكروفون ومكبرات الصوت لإجراء مكالمات الفيديو، بالإضافة إلى ضبط حجم مكبرات الصوت وقمع الصدى وجودة الفيديو المنقول
.قل بعض العبارات لاختبار التقاط الصوت. إذا كان الجهاز يعمل بشكل صحيح، فسيظهر مؤشر على شكل نطاق متفاوت الطول، يرمز إلى مستوى حجم الإشارة الواردة، تحت اسم الميكروفون
.قم بإجراء فحص صوتي، واضبط الصوت وفقًا لتفضيلاتك
«Set» انقر فوق الرمز
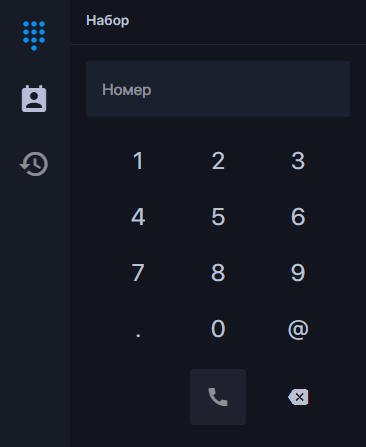
.في الزاوية اليسرى العليا: ستفتح أرقام المؤتمرات
«CALL » وانقر فوق رقم المؤتمر (المحدد في الدعوة): 0000 أدخل
.ثم ستصل إلى المؤتمر
000000 # :في هذه الحالة، يجب عليك إدخال القيمة الطلب يدخل رقم التعريف الشخصي.في بعض الحالات، لاستبعاد مكالمات البريد العشوائي، بعد النقر فوق زر الاتصال، قد يبدو أن !مهم
.بعد الاتصال عبر الفيديو، تحتاج إلى إيقاف تشغيل الميكروفون حتى لا يتلقى مؤتمر الفيديو أصواتًا أجنبية تتداخل مع بقية المشاركين في المؤتمر! قم بتشغيل الميكروفون فقط إذا كنت تريد قول أي شيء، ثم تذكر أيضًا إيقاف تشغيل الميكروفون!مهم
ضوابط الدورة النشطة
.فتحت نافذة مؤتمر الفيديو بلوحتي تحكم - عمودية على اليسار وأفقية في الأسفل
:يعرض شريط القائمة الأفقي

- ,(1)معلومات عن حسابك
- .(2)اسم المؤتمر النشط ووقته
- ,(4) والميكروفون (3) تشغيل/إيقاف تشغيل أزرار الكاميرا
- ,(5) زر مكبر الصوت
- ,(6) اختيار لغة بث المؤتمر
- ,(7) عرض زر/خارج الشاشة
- ,(8) أزرار تشغيل/إيقاف عرض الفيديو الخاص بك وخيارات لعرض المؤتمر «شاشة كاملة»
- ;(9) لوحة الإعدادات
- .(10) زر الانتهاء من المكالمة
:يتضمن شريط القائمة الرأسي علامات تبويب
1. «مكالمة نشطة»
إليك نافذة دردشة نشطة (علامة تبويب «الدردشة»)، حيث يمكن للمستخدمين المشاركين في مؤتمر الفيديو تبادل الرسائل النصية. لإرسال رسالة إلى الدردشة، يجب عليك إدخالها في سلسلة الرسائل أدناه والضغط على زر "أرسل  .
.
.وتستخدم دردشة التداول بالفيديو لإرسال أسئلة من المشاركين في المؤتمر أو للإشارة إلى رغبتهم في أخذ الكلمة بشأن الموضوع قيد المناقشة
.في علامة التبويب «المشاركون» في شكل قائمة جميع المستخدمين المسجلين في المؤتمر ممثلون
2. «ضبط»
.استخدم علامة التبويب لإدخال رقم المؤتمر الذي تريد الاتصال به. إذا كنت متصلاً بمؤتمر فيديو مباشر، فإن طلب اتصال جديد مرة أخرى سينهي الجلسة الحالية
3. «اتصالات»
.يتم استخدام علامة التبويب لحفظ أرقام المؤتمر
4. «استدعاء التاريخ»
يعرض تاريخ اتصالاتك عبر الفيديو مع تاريخ ومدة الجلسة.
5. «إحصاءات»
.تستخدم لجمع وتحليل البيانات التقنية للدورات الحالية
اختيار لغة العرض والصوت في المؤتمرات
.ويعقد مؤتمر الفيديو بترجمة شفوية متزامنة بلغتين: الانكليزية والروسية. من الممكن تبديل المجموعات اللغوية في الوقت الفعلي أثناء المؤتمر
1. لغة الانتقال
:يتم تكوين مسار اللغة بواسطة زر منفصل على لوحة التحكم أسفل الشاشة. عند النقر فوق زر لغة بث المؤتمر، تظهر قائمة إسقاط حيث يمكنك تحديد خيارك المفضل
.عند اختيار هذا الوضع، سيتم بث البث بلغة المتحدث Floor وضع •
.سيجري تشغيل المسار الصوتي الأصلي أثناء تقديم المتكلم الروسي، وسيتم استنساخ الترجمة الفورية إلى الروسية أثناء العرض باللغة الإنكليزية .Russian وضع •
.خلال خطاب المتكلم الناطق بالإنكليزية، سيصدر المسار الصوتي الأصلي، بينما سيتم تشغيل الخطاب الروسي بالترجمة الفورية إلى اللغة الإنجليزية English وضع •
.يرجى ملاحظة أنه خلال خطابك في المؤتمر، عليك اختيار قناة لغوية تتوافق مع لغة عنوانك/تقريرك
2. مواد العرض
.عند إطلاق مادة العرض، يُقترح على شاشة البث في التطبيق اختيار واحدة من نافذتين نشطتين - عروض بالروسية/الإنكليزية. يتم عرض المواد باللغة المختارة على الشاشة بأكملها، بالإضافة إلى الزاوية السفلية اليمنى بالتوازي مع العرض التقديمي باللغة البديلة في الوضع «صورة في الصورة». إذا لزم الأمر، يمكنك تغيير لغة مواد العرض أثناء البث، والنقر عليها مرتين باستخدام زر الماوس الأيسر
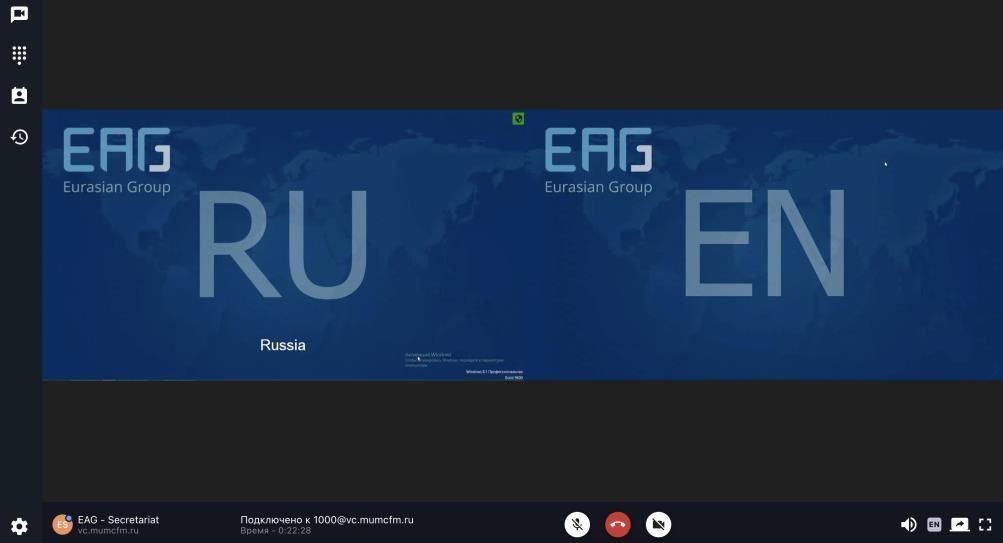 |
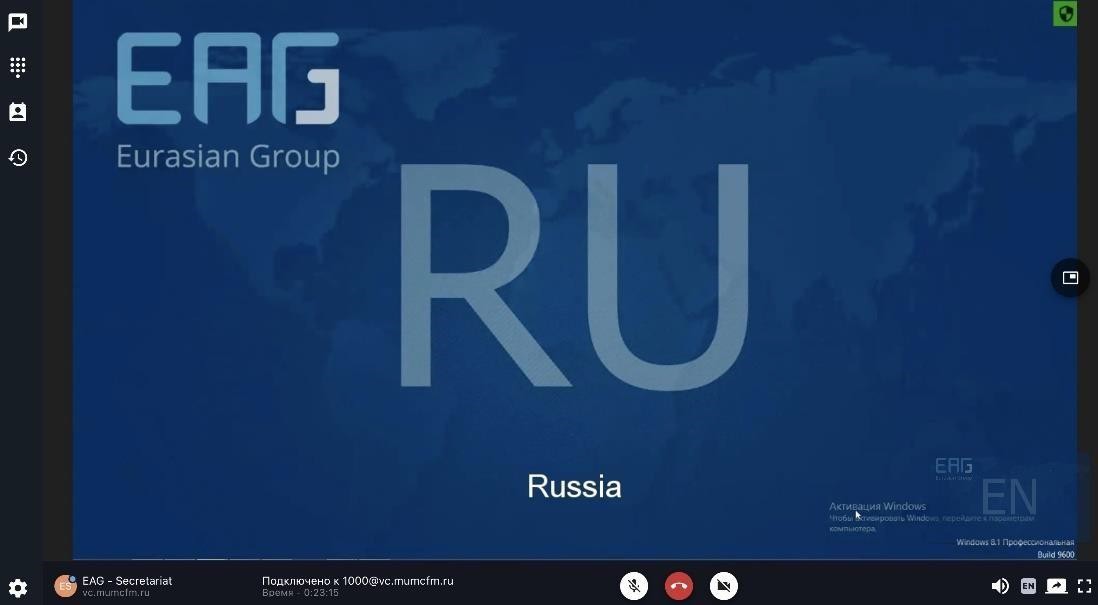 |
حل المشاكل
.للتحقق، يوصى (إن أمكن) بالاتصال عبر مزود بديل، مثل شبكة الهاتف المحمول. تسمح معظم الهواتف الذكية الحديثة عند الاتصال بالكابل بجهاز كمبيوتر بتوزيع الإنترنت من خلاله، أو عبر شبكة Wi-Fi في حالة الكمبيوتر المحمول
ترتيب الربط في وجود معدات الفيديو الخاصة
.يمكن أن يكون نظام الفيديو أي نوع من الأجهزة: Cisco (Tandberg) و Sony و Polycom و LifeSize وما إلى ذلك. الاتصال بالإنترنت بعنوان IP حقيقي والعمل على بروتوكول الفيديو H.323 أمر لا بد منه
:والإجراء هو كما يلي
توفير عنوان IP للمحطة الطرفية/الخادوم للأخصائي عالي الكفاءة (عنوان IP الحقيقي)، ورقم الاتصال بالأخصائي الفني الذي يقدم خدمة الأخصائي عالي الكفاءة خلال المؤتمر، ومشغلي المختبر الطبي عالي الكفاءة .1.2
:دائرة الدعم التقني
+7 495 950-30-49 / +7 965 202-17-04 e-mail: vc.support@mumcfm.ru
.تحقق من الصلة باستخدام معدات الأخصائي ذي المؤهلات العالية في موعد لا يتجاوز اليوم 1 يسبق تاريخ الحدث 2.2
:وللتشغيل الصحيح، من الضروري السماح بإرسال جميع الطلبات الواردة والصادرة إلى العنوان الإلكتروني: 212.100.153.131 بواسطة الموانئ !مهم جدا
- لوصلات SIP TCP/UDP 443, 5060, UDP 20000-65000
- بالنسبة H.323-connections TCP/UDP 443, 1720, 1719, UDP 20000-65000
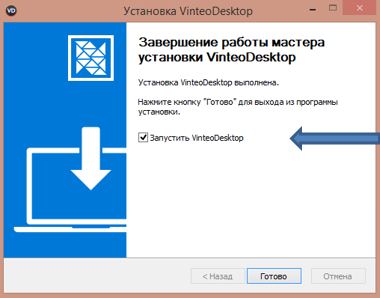
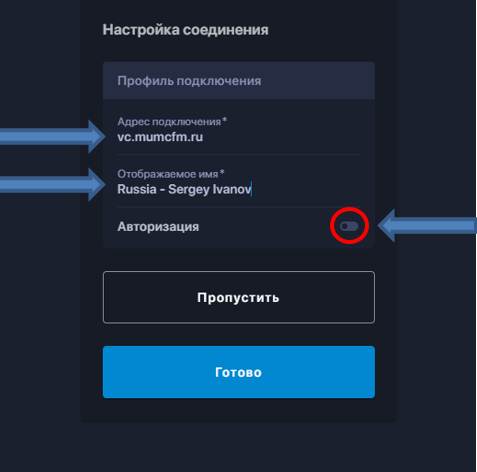
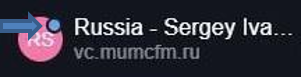
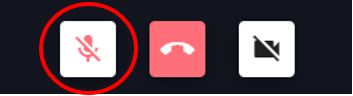
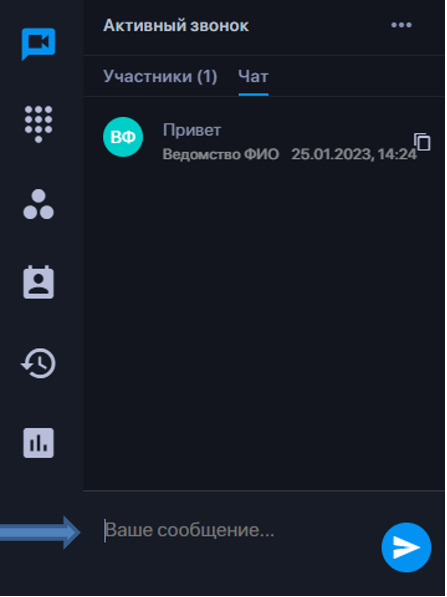
إبداء التعليقات 0
التعليقيمكن للمستخدمين المصرح لهم فقط نشر التعليقات.
تفويض