Порядок подключения к ВКС на платформе VINTEO
Для успешного подключения к конференции предлагается заранее пройти тестирование с администраторами системы ВКС качества изображения и звука от участника.
Используемое для подключения оборудование должно соответствовать требованиям.
ВАЖНО! На время участия в ВКС с использованием Vinteo Desktop отключите стороннее программное обеспечение, использующее веб-камеру и микрофон.
Порядок подключения к ВКС с использованием Vinteo Desktop
Если у Вас уже установлена программа Vinteo, то рекомендуется удалить старую версию и скачать новую версию Vinteo Desktop
Установите и запустите программу Vinteo Desktop.
В открывшимся окне пропишите:
Адрес подключения: vc.mumcfm.ru
Отображаемое имя: писать латиницей в следующем порядке: Страна-Имя Фамилия (например, Russia - Sergey Ivanov) или Страна-Ведомство (например, Uzbekistan - FIU).
Ползунок в строке Авторизация НЕ активировать!
ВАЖНО! При успешном выполнении указанных выше действий – появится синяя точка на пиктограмме вашего имени пользователя.
Далее нажмите на пиктограмму “Шестеренки”  и выберите вкладку «Настройка устройств»,
и выберите вкладку «Настройка устройств», 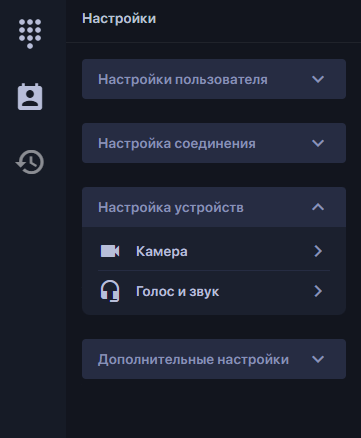
в которой можно проверить выбранную камеру, микрофон и динамики для совершения видеозвонков, а также настроить громкость динамиков, эхоподавление и качество передаваемого видео.
Произнесите несколько фраз для проверки захвата голоса. Если устройство работает правильно, под полем с названием микрофона в момент разговора появится индикатор в виде полосы изменяющейся длины, символизирующей уровень громкости входящего сигнала.
Выполнить проверку звука, настроить громкость по своему предпочтению.
Нажмите пиктограмму «Набор» 
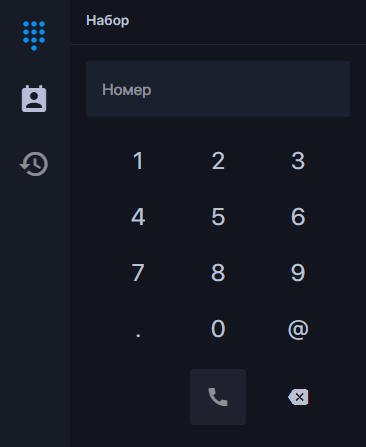
(расположено в левом верхнем углу): откроются клавиши для набора номера конференции.
Ввести Номер конференции (указан в приглашении): 0000 и нажать кнопку «ВЫЗОВ»
После чего Вы попадёте в конференцию.
ВАЖНО! В некоторых случаях, для исключения спам-звонков, после нажатия на кнопку Вызов может появится запрос на введение ПИН-кода. В этом случае необходимо ввести значение: 000000#
ВАЖНО! После подключения к ВКС нужно отключить микрофон, чтобы в видеоконференцию не поступало посторонних звуков, мешающих остальным участникам конференции! Включайте микрофон только, если хотите, что-либо сказать, после этого также не забывайте отключать микрофон.
Элементы управления активной сессией
Открывшееся окно видеоконференции оснащено двумя панелями управления – вертикальной по левому краю и горизонтальной по нижнему.
В горизонтальной панели меню отображаются:

- информация о вашей учетной записи (1),
- название и время активной конференции (2).
- кнопки включения/отключения камеры (3) и микрофона (4),
- кнопка регулирования уровня громкости динамиков (5),
- выбор языка трансляции конференции (6),
- кнопка включения/отключения демонстрации экрана (7),
- кнопки включения/отключения отображения собственного видео и опции показа конференции «во весь экран» (8),
- панель настроек (9);
- кнопка завершения вызова (10).
Вертикальная панель меню включает в себя вкладки:
1. «Активный звонок»
Здесь расположена активное окно чата (вкладка «Чат»), в которой пользователи, принимающие участие в видеоконференции, могут обмениваться текстовыми сообщениями. Для отправки сообщения в чат необходимо ввести его в расположенную ниже строку сообщения и нажать кнопку «отправить»  .
.
Чат видеоконференции используется для отправки вопросов от участников конференции или для обозначения желания взять слово по обсуждаемому вопросу.
Во вкладке «Участники» в виде списка представлены все пользователи, зарегистрированные в конференции.
2. «Набор»
Вкладка используется для введения номера конференции, к которой необходимо подключиться. При активном подключении к видеоконференции, повторный запрос на новое подключение приведет к завершению текущей сессии.
3. «Контакты»
Вкладка предназначена для сохранения номеров используемых конференций.
4. «История звонков»
Отображает историю ваших подключений к видеоконференции с указанием даты и длительности сессии.
5. «Статистика»
Используется для сбора и анализа технических данных по текущим сессиям.
Выбор языка презентационных материалов и аудио трансляции конференции
Видеоконференция проводится с синхронным переводом на 2-х языках: английском и русском. Предусмотрена возможность переключения языковыми группами в режиме реального времени по ходу конференции.
1. Язык трансляции
Настройка языковой дорожки производится при помощи отдельной кнопки на панели управления, расположенной по нижнему краю экрана. При нажатии на кнопку выбора языка трансляции конференции появляется выпадающее меню, в котором можно указать предпочтительный вариант:
• режим Floor. При выборе этого режима трансляция будет передаваться на языке докладчика.
• режим Russian. Во время выступления русскоязычного докладчика будет звучать оригинальная звуковая дорожка, при выступлении на английском языке будет воспроизводится синхронный перевод на русский язык.
• режим English. Во время выступления англоязычного докладчика будет звучать оригинальная звуковая дорожка, при выступлении на русском языке будет воспроизводится синхронный перевод на английский язык.
Обращаем внимание, что во время вашего выступления в конференции необходимо выбрать языковой канал, соответствующий языку вашего обращения/доклада.
2. Презентационные материалы
В момент запуска презентационного материала, на экране трансляции в приложении предлагается выбрать одно из двух активных окон – презентации на русском/английском языках. Показ материалов на выбранном языке осуществляется на весь экран, дополнительно в правом нижнем углу параллельно происходит презентация на альтернативном языке в режиме «картинка в картинке». При необходимости можно сменить язык презентационных материалов в ходе трансляции, два раза щелкнув на нее левой кнопкой мыши.
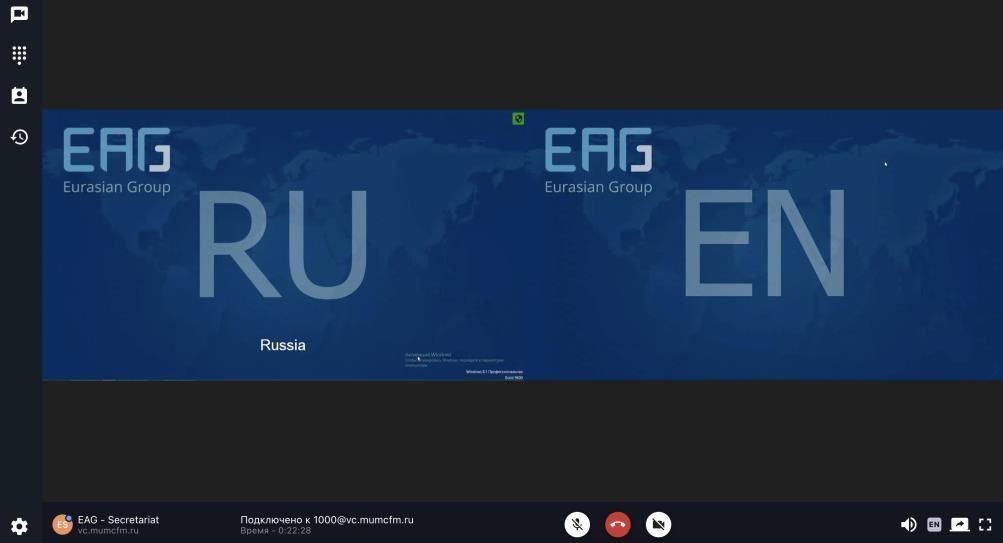 |
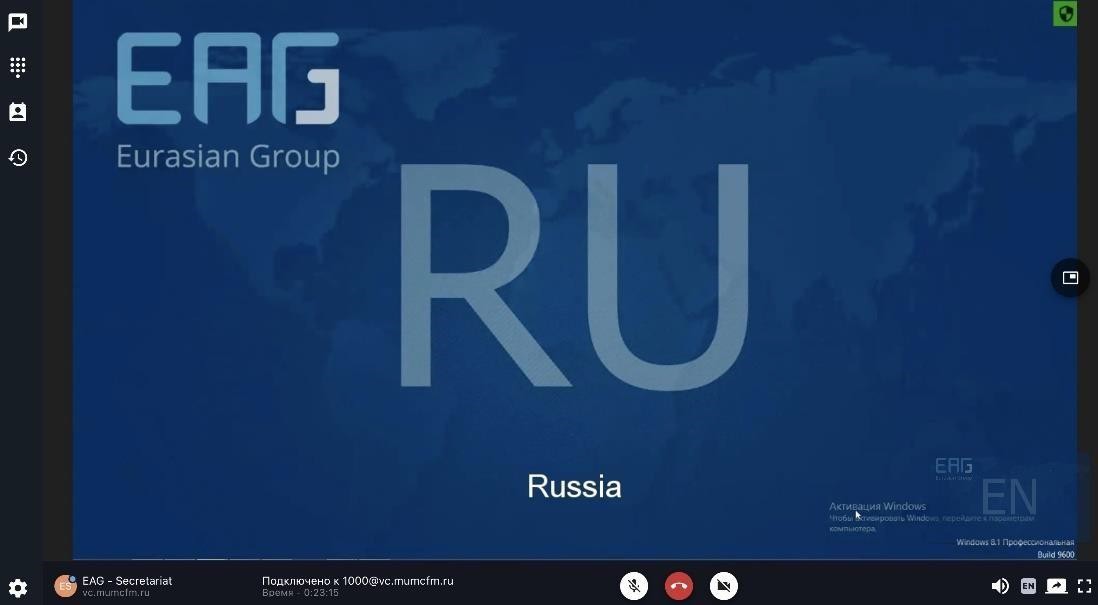 |
Решение проблем
Для проверки рекомендуется (если есть такая возможность) произвести подключение через альтернативного провайдера, например, мобильную сеть. Большинство современных смартфонов позволяет при подключении кабелем к ПК раздать Интернет через него, или через Wi-Fi в случае с ноутбуком
Порядок подключения при наличии собственного оборудования ВКС
Система ВКС может быть устройством любого типа: Cisco(Tandberg), Sony, Polycom, LifeSize и т.п. Обязательным требованием является подключение к сети Интернет по реальному IP-адресу и работа по видеопротоколу H.323.
Порядок действий следующий:
2.1. Сообщите IP-адрес терминала/сервера ВКС (реальный IP-адрес), контактный телефон технического специалиста, обеспечивающего обслуживание ВКС во время конференции, операторам ВКС
Служба технической поддержки:
+7 965 202-17-04 e-mail: vc.support@mumcfm.ru
2.2. Произведите проверку связи с использованием оборудования ВКС не позднее, чем за 1 день до даты начала мероприятия.
ОЧЕНЬ ВАЖНО! Для корректной работы необходимо разрешить все входящие и исходящие запросы на ip-адрес: 176.211.112.107 по портам:
— для SIP-подключений TCP/UDP 443, 5060, UDP 20000-65000
— для H.323-подключений TCP/UDP 443, 1720, 1719, UDP 20000-65000
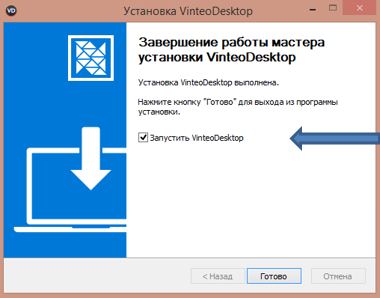
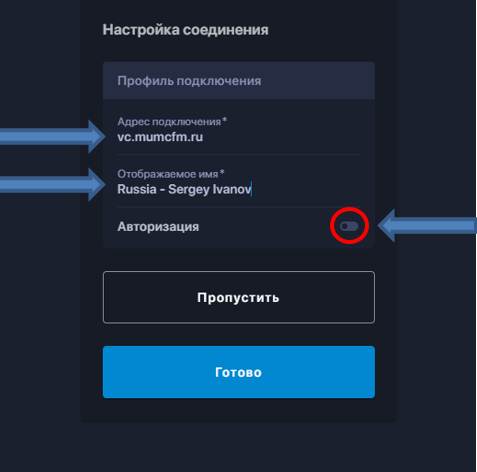
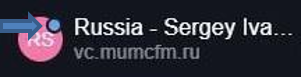
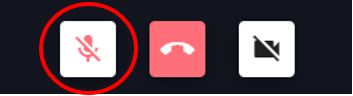
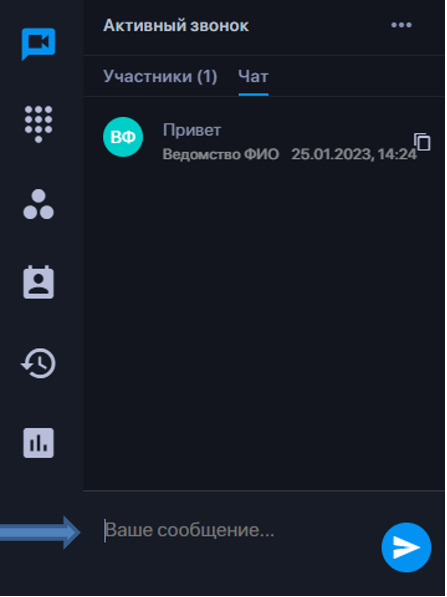
Комментарии 0
КомментироватьТолько авторизированные пользователи могут оставлять комментарии.
Авторизация